

Since we are working on a completely white mask (making the layer visible), you can choose a black brush to reveal some of the red layer below. Again use a white brush to show the layer which has the mask and black to hide it. The next step is to click on the mask thumbnail and then use the brush tool on the image to modify the mask so it hides the parts of the layer you don’t want to be visible and shows the part you want to be visible. Anyway, let us continue the example by starting with a white masking layer. The green layer is still there in the layers panel, but the masking layer thumbnail will be black indicating that the layer is hidden. This will make the green layer invisible or hidden. If you instead want to hide the entire layer with the mask, you should hold down the Alt key (Win) / Option key (Mac) while clicking on the Add Layer Mask button. You will find it at the bottom of the Layers panel. To create a mask that shows the entire layer, click on the Add Layer Mask button (insert image). Next, select the layer you want to apply the mask to. You can do this by pressing CTRL+D (Win) / CMD+D (Mac) or by choosing Select > Deselect from the menu. Make sure that you have no active selections in your image. Adding A Layer Mask That Hides Or Shows The Entire Layer You can either add a layer mask that shows or hides the entire layer or add a mask that takes the active selection into account and hides or shows the layer based on the selection. You can go about adding a layer mask in two different ways. Now, let us add a mask to the green layer. Make the top one green and the one below it red.Īs you can see the red layer to completely covered by the green layer on top. First, create a blank document/image file. Let us begin with a simple example in Affinity Photo.
Affinity photo tutorial how to#
_CONFIG_colors_palette_CONFIG_colors_palette_ DOWNLOAD THE ADVANCED AFFINITY PHOTO COURSE NOW! How To Add A Layer Mask In Affinity Photo? The closer the graytone the masking color is to white, the more it shows the layer (and therefore the more it hides the below layer).
Affinity photo tutorial free#
In this Affinity Photo masking tutorial, you’ll learn how to use them to enhance your images.ĭownload our Free ebook: Quick Start Guide to Affinity Photo What Are Layer Masks? This means that you can modify them at any stage of your post-processing workflow.
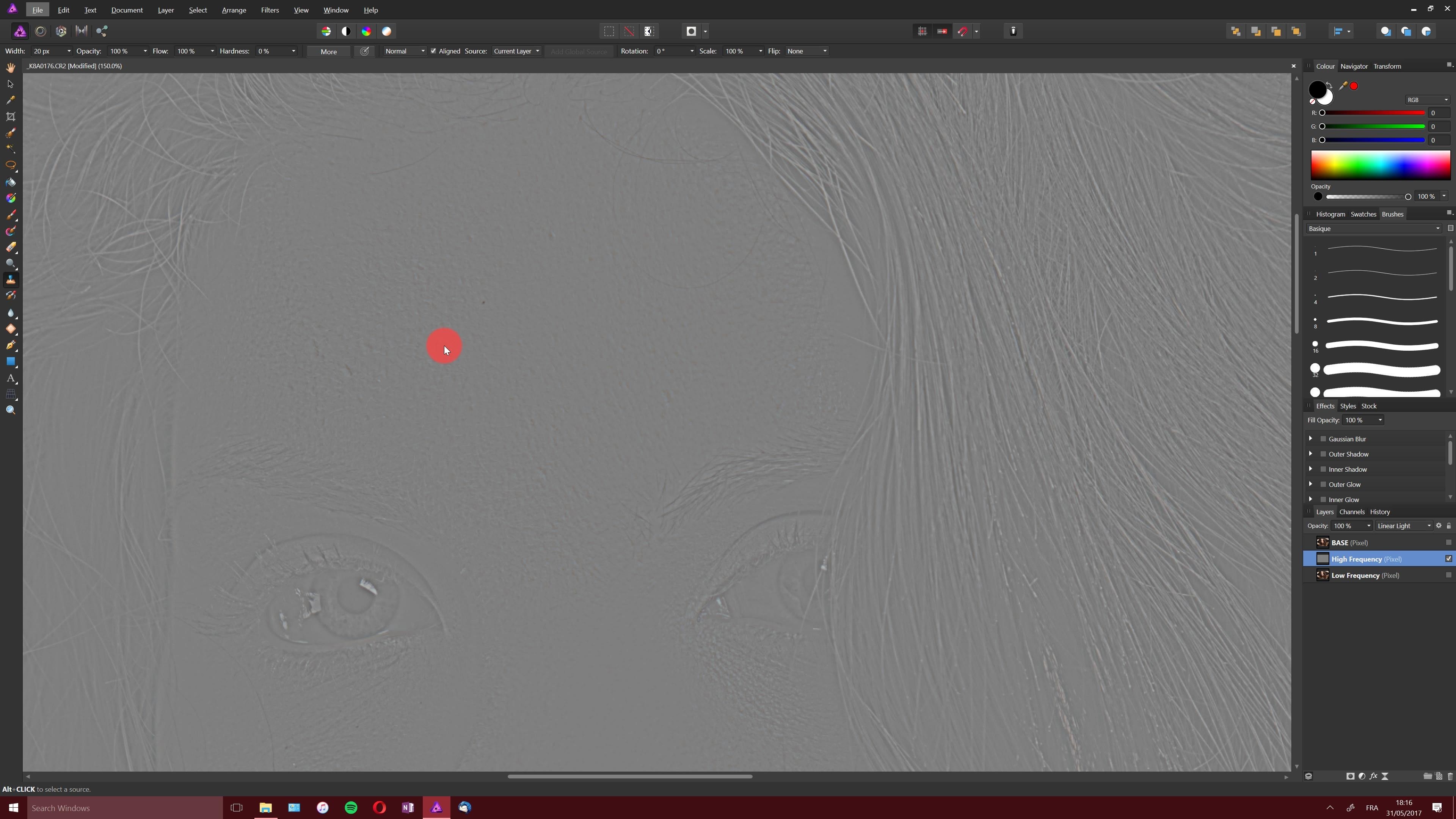
Using layer masks in Affinity Photo is a powerful way to combine parts of several images into a single image or to limit the effect of adjustment layers and filters to only affect a part of your image. Layer masks are nondestructive.


 0 kommentar(er)
0 kommentar(er)
